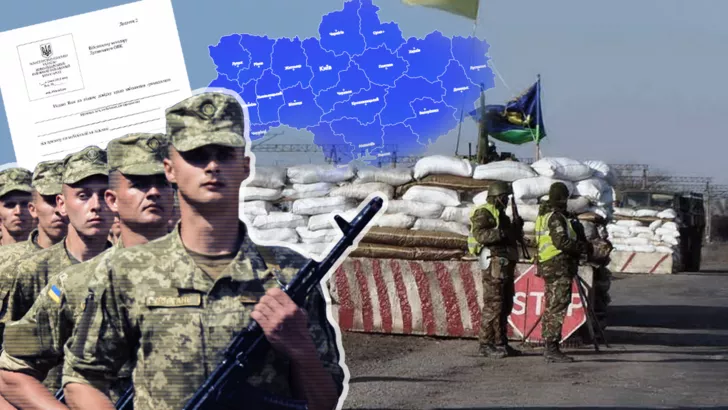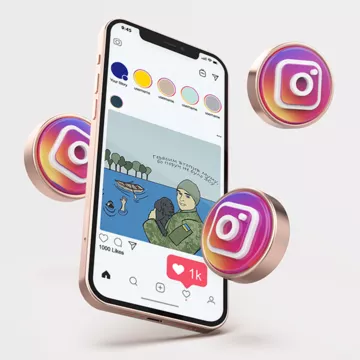Несмотря на то, что Microsoft отказывается от Windows 7, около 40% пользователей по всему миру продолжает пользоваться этой операционной системой. Если приверженец этой ОС и собираетесь установить Windows 7 с флешки, то не стоит звать компьютерного мастера – эта процедура не сложная и справиться сможет любой, кто способен установить обычную программу.
Редакция "Сегодня" подготовила простую инструкцию по установке "Виндовс 7", состоящую из нескольких простых шагов.
Скачать Windows 7
Оригинальный образ Windows 7 можно скачать с официального сайта Microsoft или воспользоваться бесплатной утилитой Windows ISO Downloader, которая предоставляет прямой доступ к ссылкам на загрузку. Воспользуемся последней, как более простым вариантом.
После запуска программы (она не требует установки) в главном окне выбираем самую свежую сборку Windows 7 Home Premium SP1, которой будет достаточно для домашнего использования без лишних программ и сервисов.
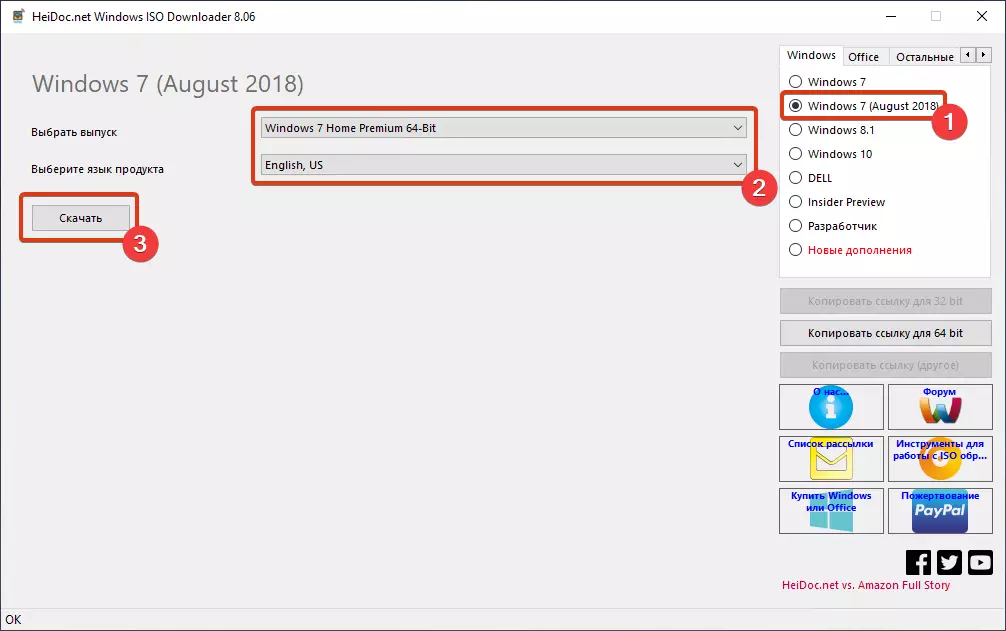
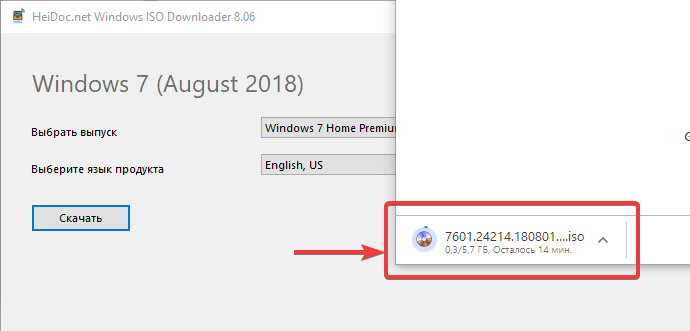
Какую Windows 7 выбрать 32-разрядную или 64-разрядную? Все зависит от количества оперативной памяти и процессора. Рекомендую пользоваться этими подсказками:
- Если у вас 32-разрядный процессор или меньше 2 ГБ ОЗУ, то на вашей системе нормально будет работать только 32-битная операционная система.
- Если у вас 64-разрядный процессор и от 2 ГБ ОЗУ, устанавливайте 64-разрядную версию Windows, как более современную и эффективную.
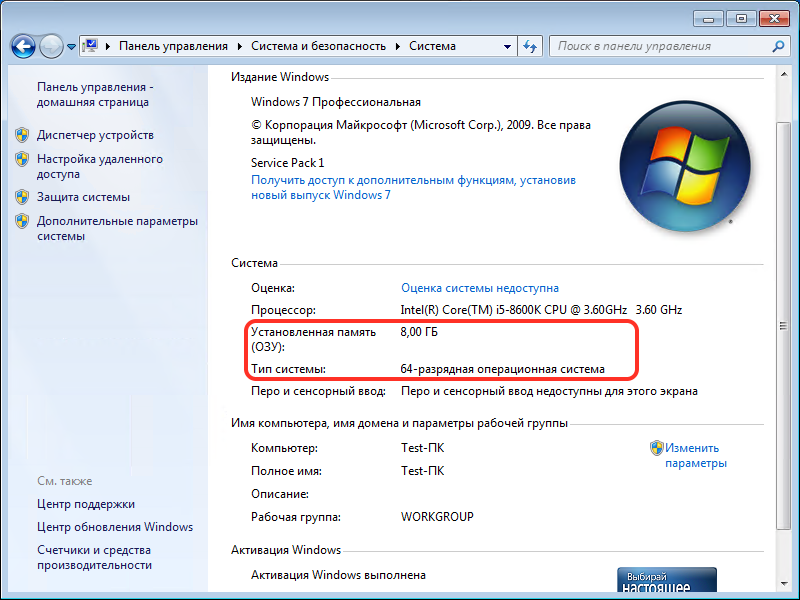
Запись Windows 7 ISO на флешку
Для установки Windows 7 на флешку подготовьте USB флэш-накопитель объемом минимум 8 ГБ. Подключите накопитель и скачайте утилиту Rufus, затем запустите программу.
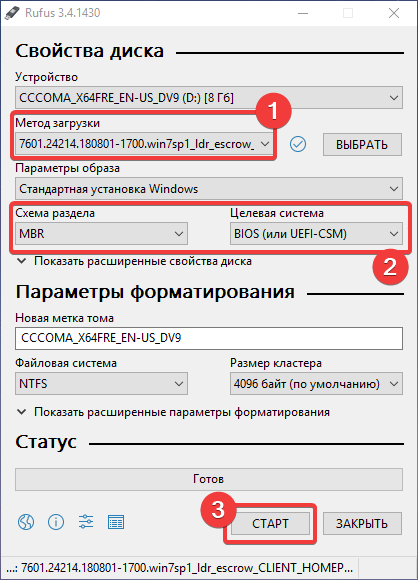
Вся работа по созданию загрузочной флешки производится в одном окне:
- Выберите месторасположение скачанного образа операционной системы
- Выберите в строке "Устройство" букву подключенной флешки.
- Укажите схему раздела. Для Windows 7 достаточно выбрать MBR.
- Выберите файловую систему NTFS.
- Нажмите кнопку "Старт"

В главном окне программы Rufus еще раз проверьте правильность выведенных данных и кликните по кнопке "Старт". Загрузочная флешка будет готова через 5-10 минут.
Загрузка установки с флешки
После записи всего ISO-образа на флешку можно приступать к установке Windows 7. Подключаем флэш-накопитель к компьютеру или ноутбуку, включаем его и заходим в BIOS ("базовую систему ввода-вывода").
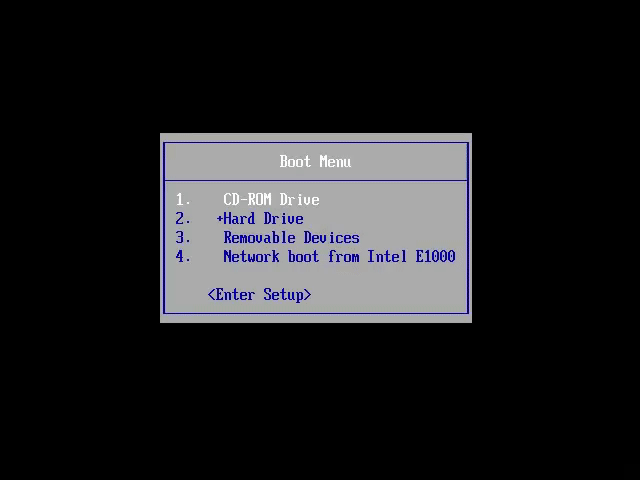
Чтобы попасть в BIOS необходимо сразу после включения нажать одну из следующих клавиш:
- На персональных компьютерах чаще всего для входа в BIOS используются кнопки DELETE (Del), F2, F1 или Esc
- На ноутбуках в зависимости от моделей обычно клавиши F2, F8, F9, F12, Esc.
- Также на ноутбуках можно вызвать меню загрузки – F11.
После перехода в BIOS необходимо найти раздел меню, отвечающий за установку устройств для загрузки ОС. Раздел может находиться в разных местах (в зависимости от типа материнской платы и версии BIOS), поэтому нужно найти меню FIRST BOOT DEVICE, BOOT или BOOT DEVICE.
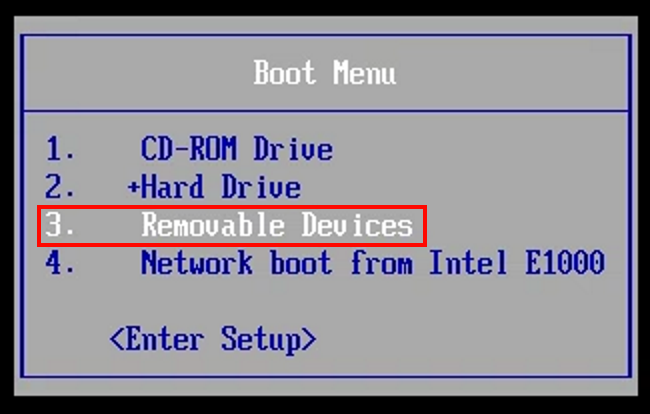
Если вы попали в меню загрузки, то просто выберите Flash Drive или Removable Device из списка или повысьте ему приоритет кнопкой "+". Сохраните изменения и перезагрузите компьютер – последующий запуск начнется со съемного носителя.
Установка Windows 7
Если предыдущие пункты проделаны корректно, то после перезагрузки появится следующая надпись: "Press any key to boot from CD or DVD" ("Нажмите любую клавишу, чтобы продолжить загрузку с CD или DVD"). Нажмите пробел, и установка продолжится.
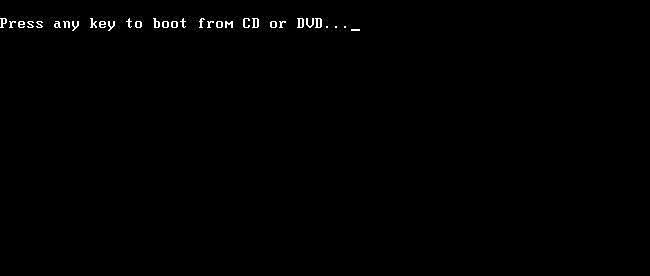
В ряде случаев эта надпись не появится и просто начнется процесс установки надписью "Starting Windows", а затем появится само окно установки Windows 7.
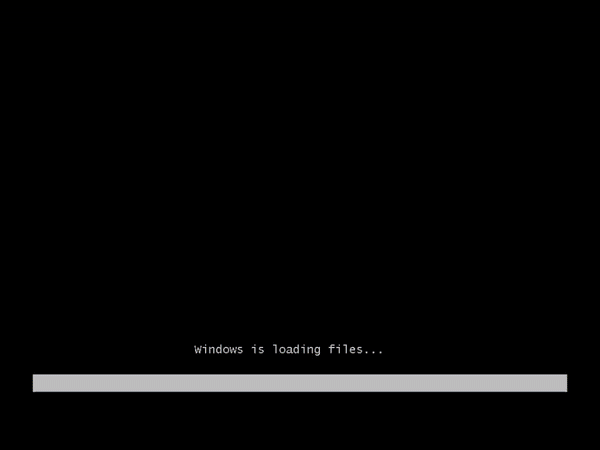
Далее нам нужно выбрать язык (если доступен) Windows 7. Затем принимаем условия лицензии.
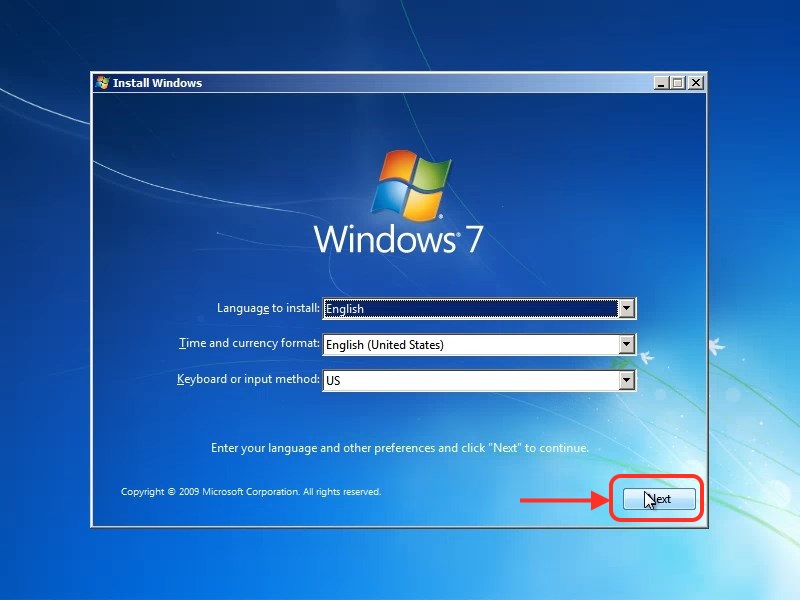
Далее нам нужно выбрать тип установки – выбираем "Custom" ("Полная установка"). Выбираем жесткий диск, на который будет производиться инсталляция ОС и жмем кнопку "Next" – установка началась.
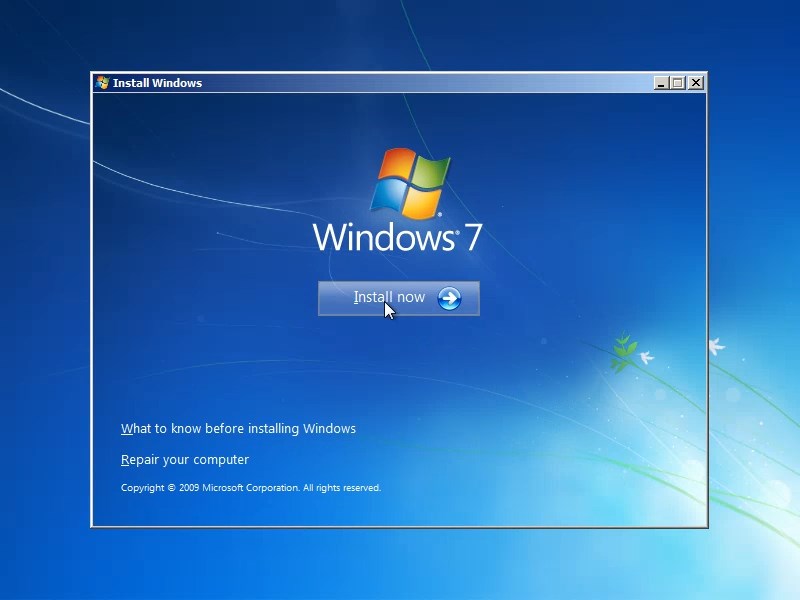
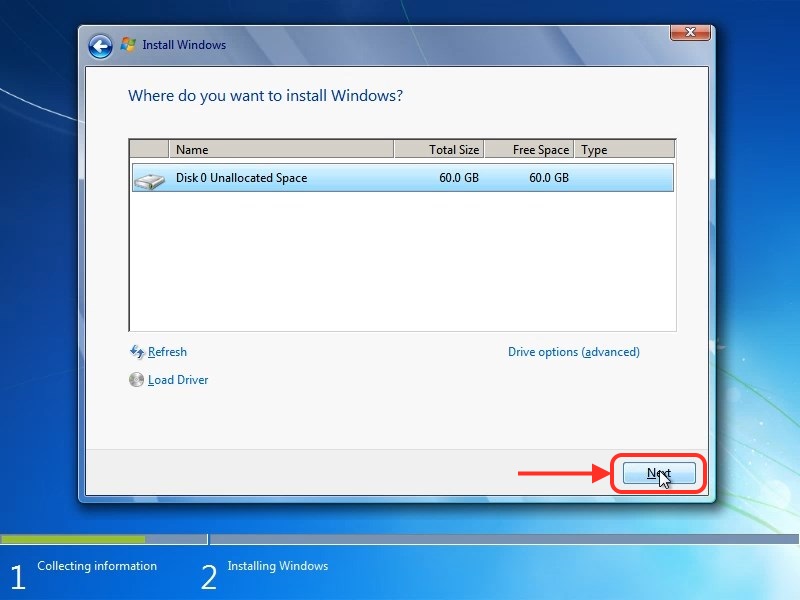
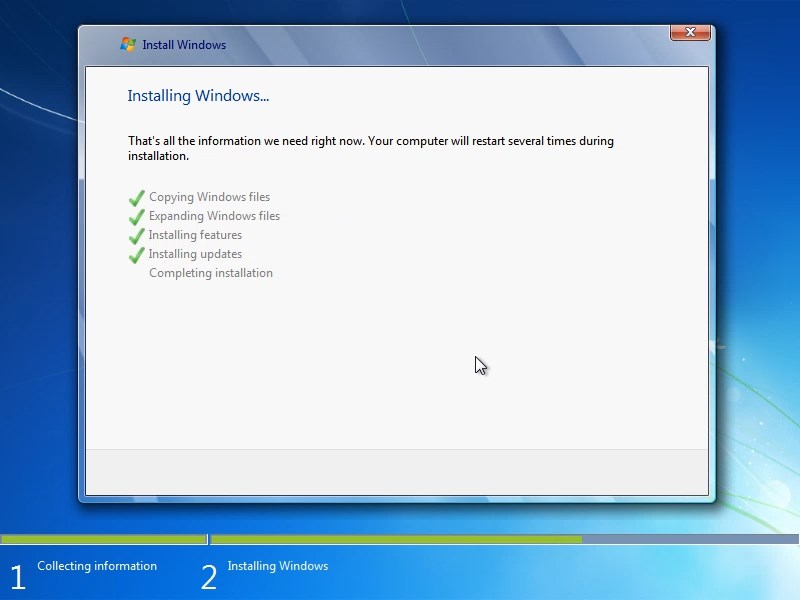
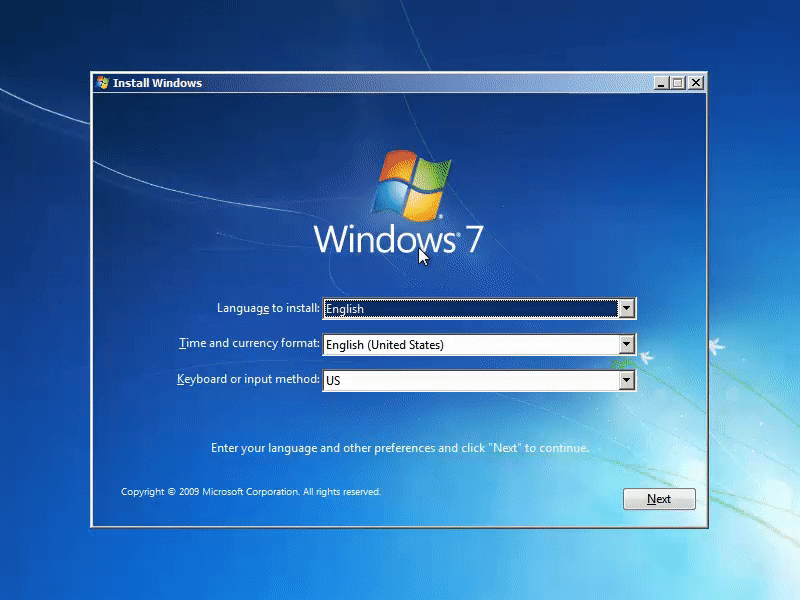
После перезагрузки установка продолжится – просто ждем завершения процедуры.
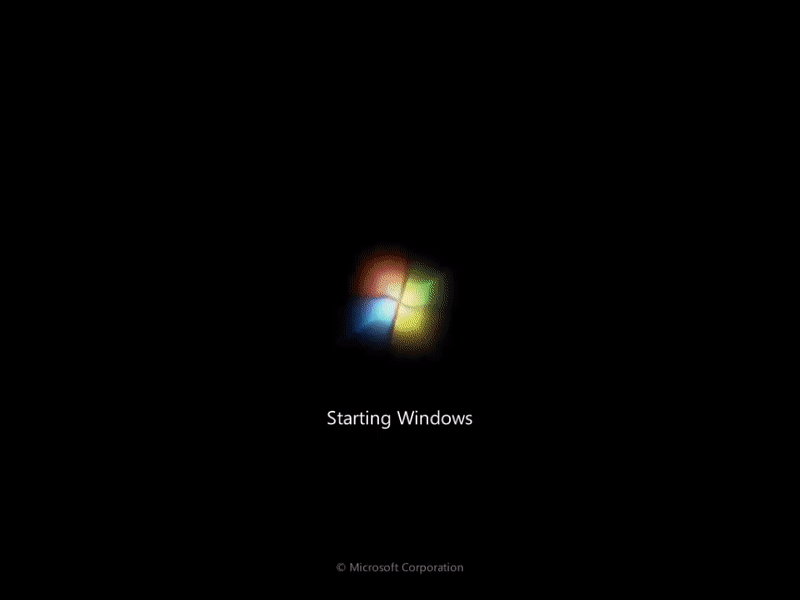
Последняя перезагрузка перед первым запуском. Далее необходимо дать имя компьютеру, ввести лицензионный ключ и установка Windows 7 завершена.
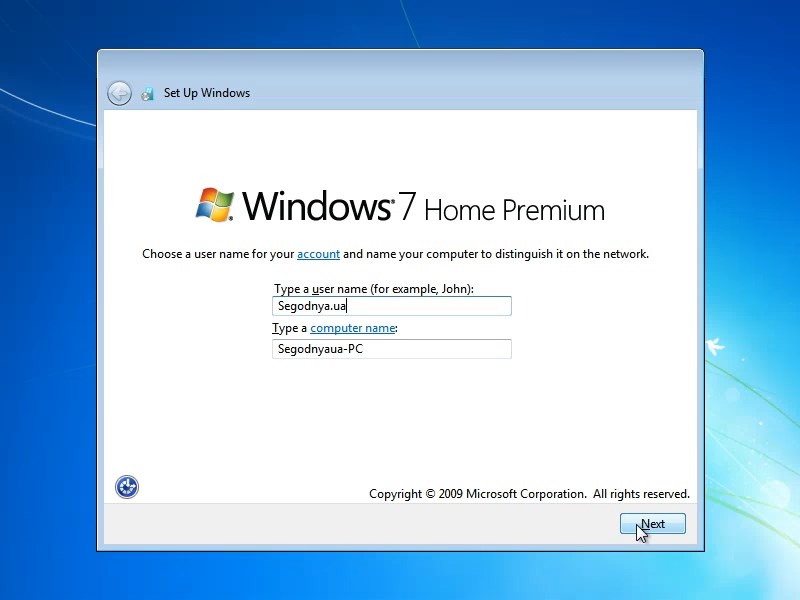
Осталось дать название компьютеру, выбрать свой часовой пояс и включить брандмауэр.
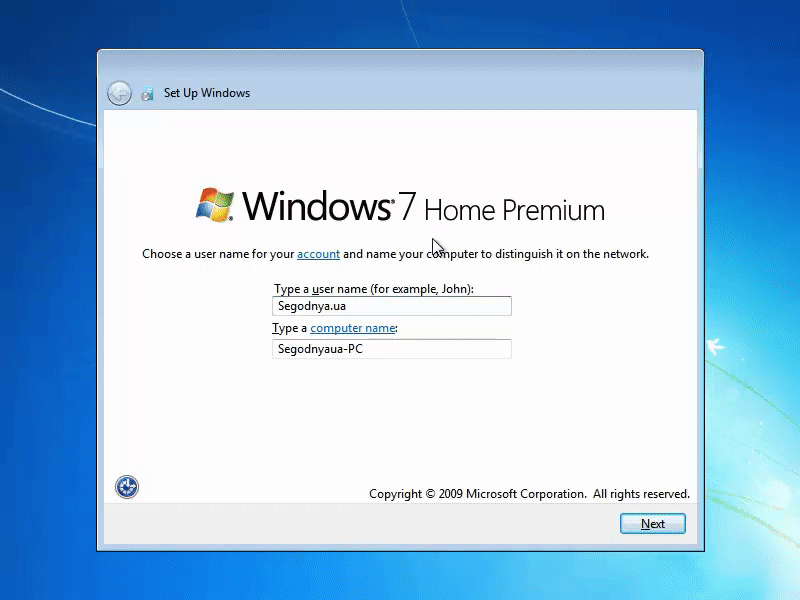
Руководство получилось немалым, но достаточно информативным. Рассчитано оно в первую очередь на новичков, кто впервые столкнется с самостоятельной установкой Windows 7, поэтому мы старались описать каждую мелочь. Приятного пользования.
Смотрите также сюжет о том, что украинские программисты одни из лучших в мире:
Напомним, что в этом году Windows 7 напомнит о "скорой смерти" уведомлениями. В то же время пользователи начали активно возвращаться на Windows 7.
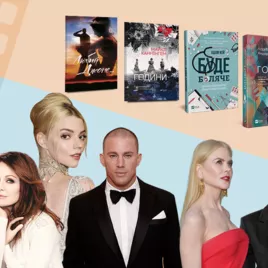
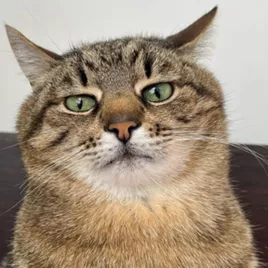




 Евгений Опанасенко
редактор раздела Техно
Евгений Опанасенко
редактор раздела Техно